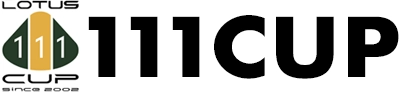111CUP Web 編集画面にログインする方法です。まずは以下のリンクをクリックしてログイン画面を表示します。
▼以下のような画面が表示されますので、ユーザー名とパスワードを入れてログインしてください。別のタブで表示されますからその後にまたこのページを見ながら操作を進めてください。
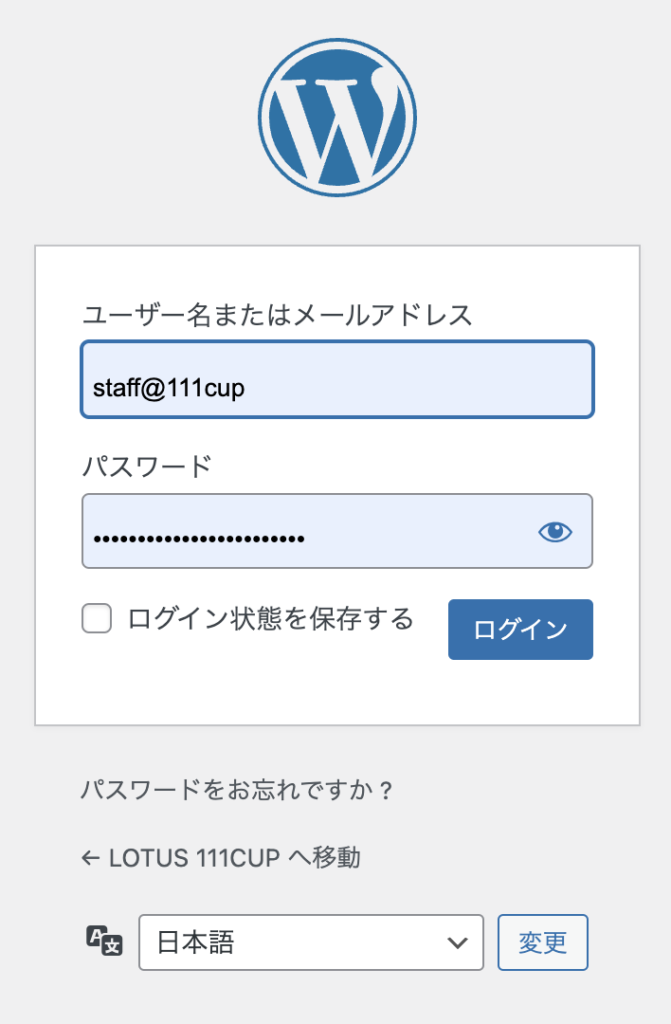
概要
ダッシュボード
▼ログインすると以下の画面が表示されます。ここが編集のホームページであるダッシュボードです。ここから左側のメニューをクリックして、各ページを表示し修正・編集していきます。
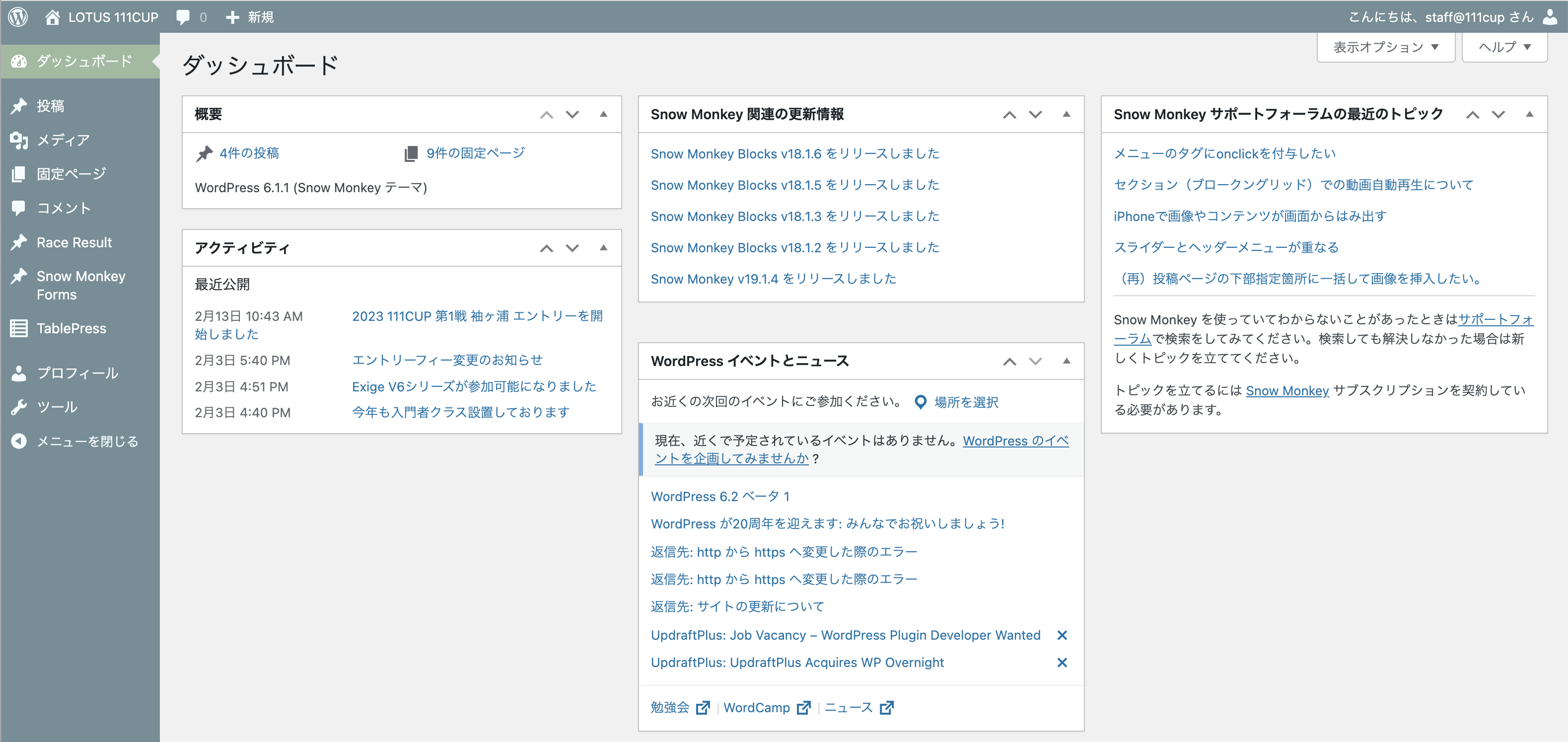
投稿ページ
▼左側メニューから投稿ページをクリックして見てみましょう。News(お知らせ)の部分です。
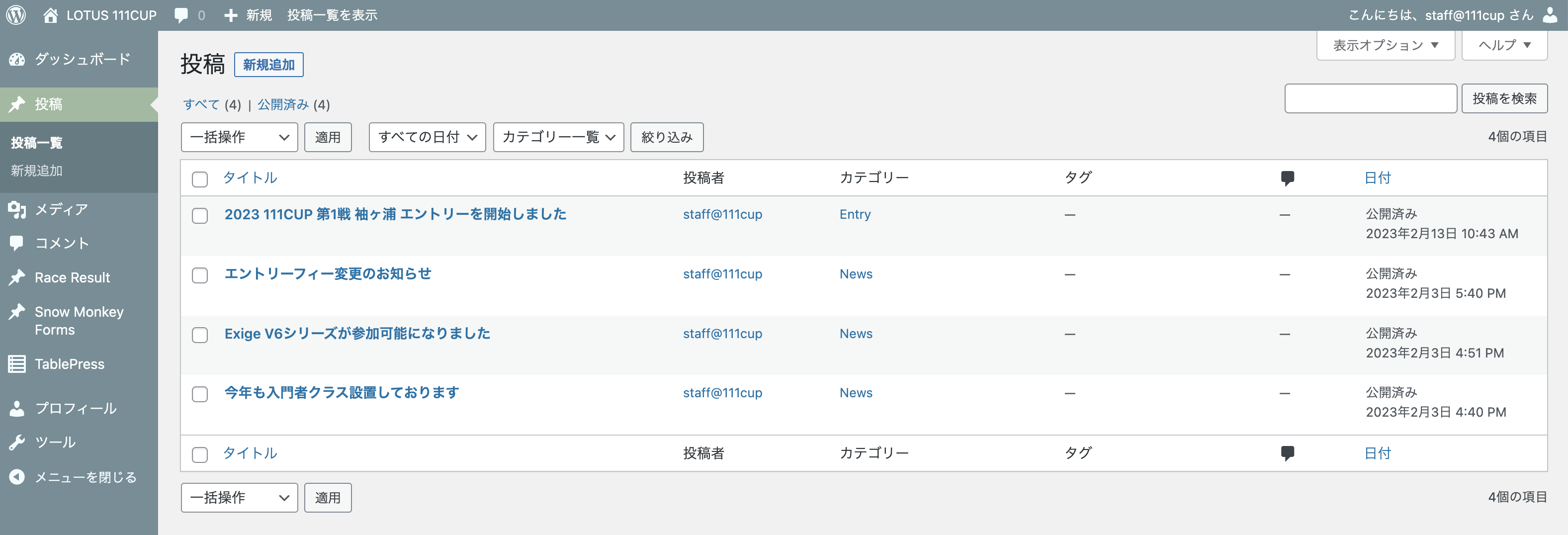
▼一番上の投稿を見てみましょう。ポインタが上に乗ると表示が変化します。編集をクリックしましょう。
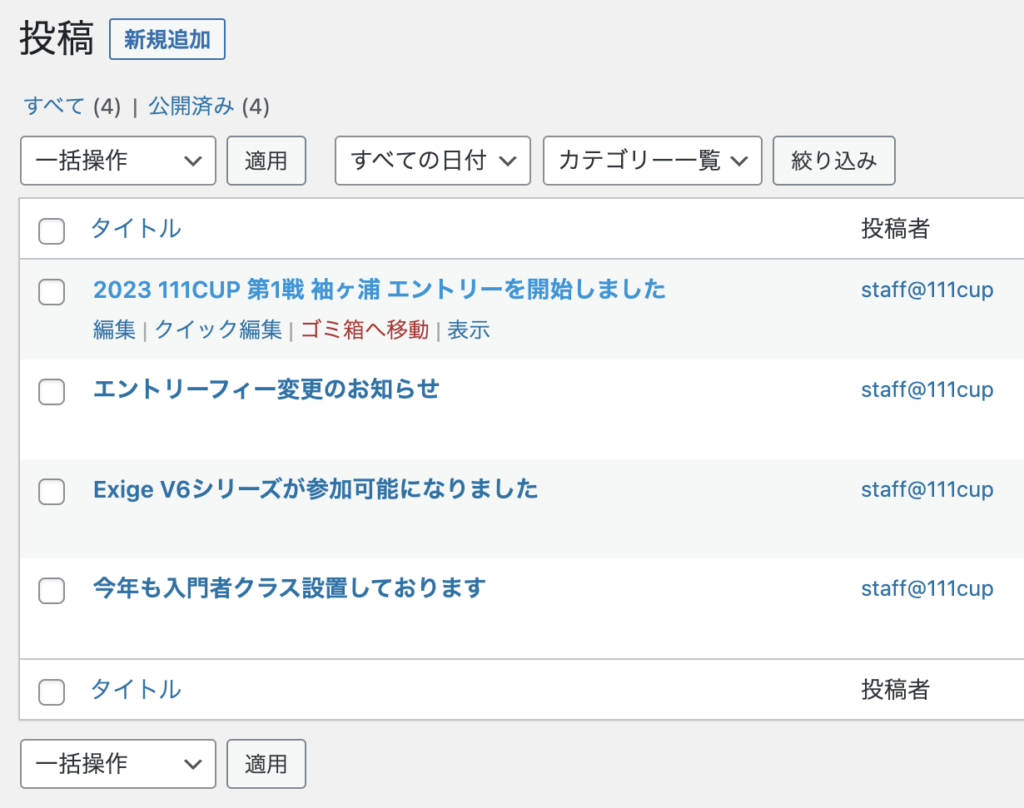
▼クリックすると投稿画面が表示されます。
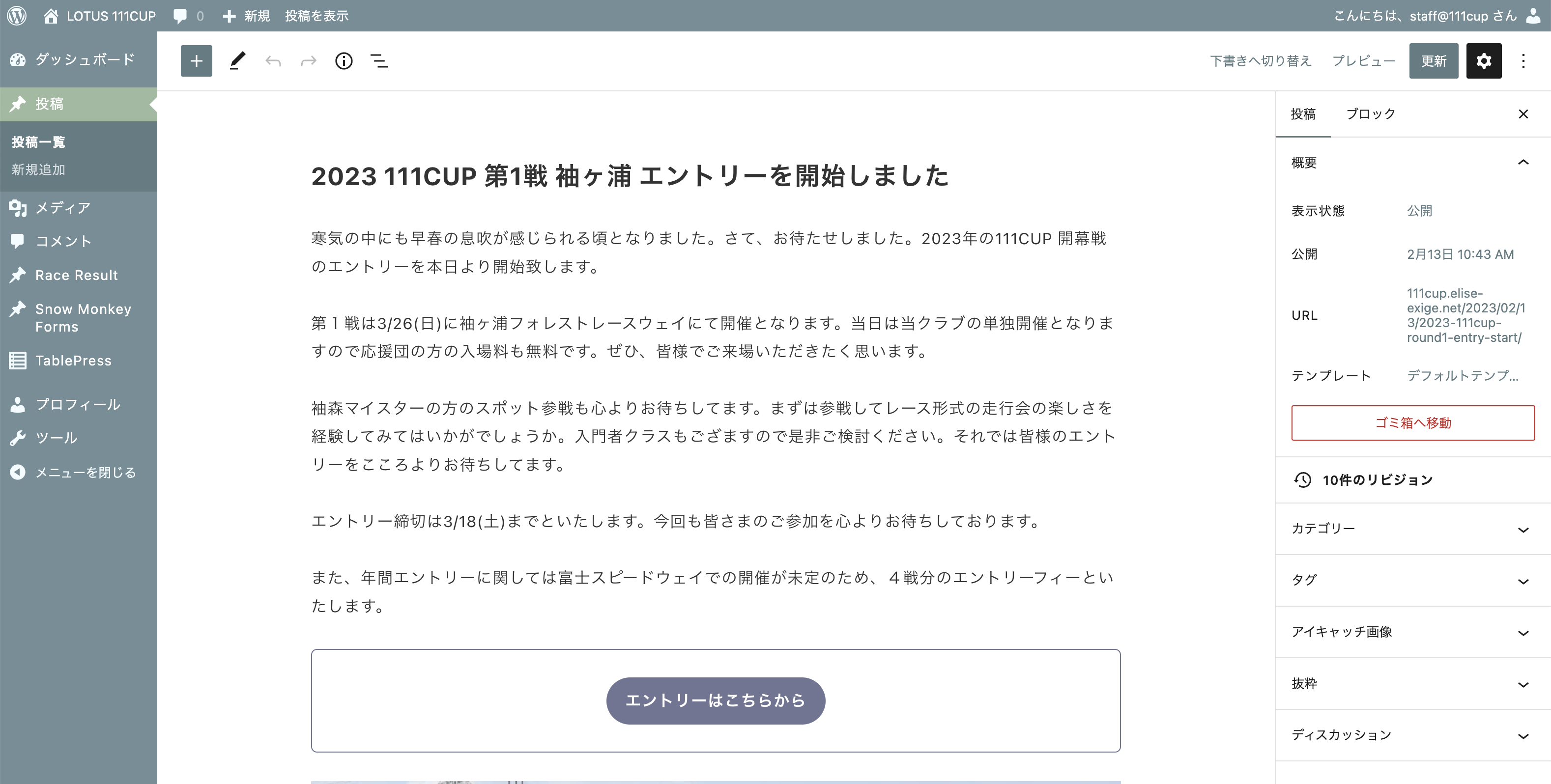
▼もしこの画面が以下のような表示だった場合は……
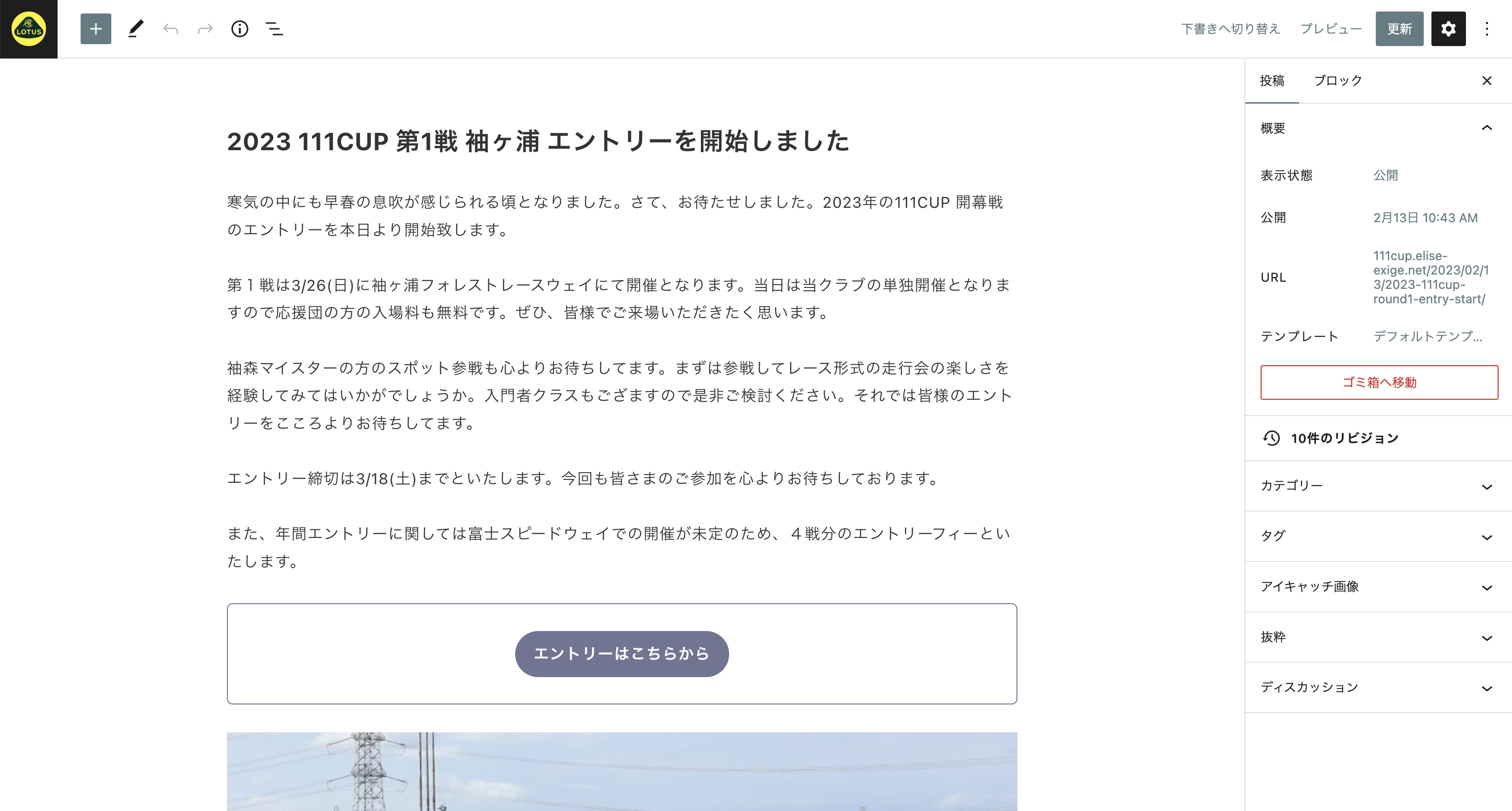
▼右上の「…」が縦になっているところをクリックします。すると以下の画面が表示されます。
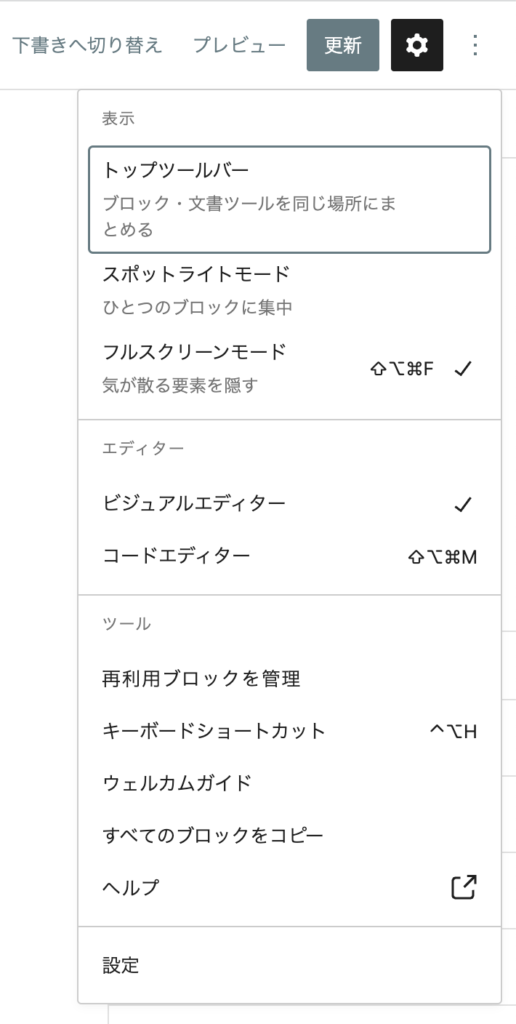
▼「フルスクリーンモード」にチェックが入っていますから、クリックしてそのチェックを外します。
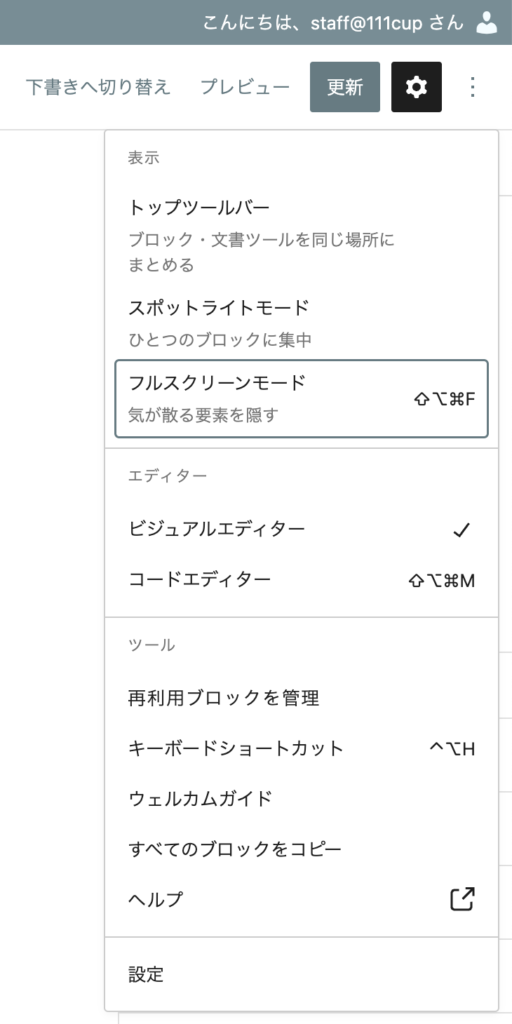
これで最初の画面と同じ表示になったはずです。
メディア
▼画像を読み込むところです。ここに読み込んでから各ページに表示指定をします。
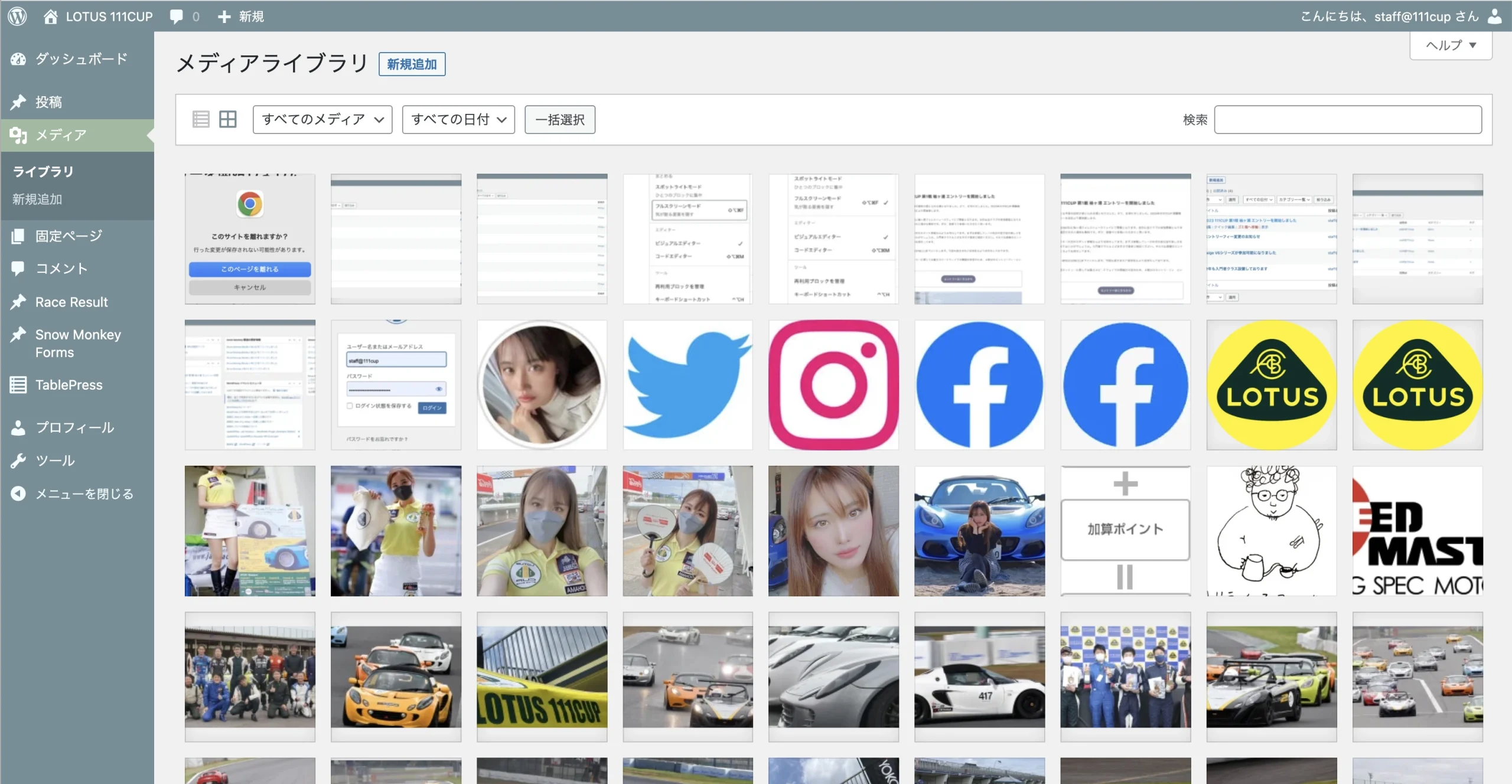
固定ページ
▼左側メニューから固定ページをクリックしてみましょう。
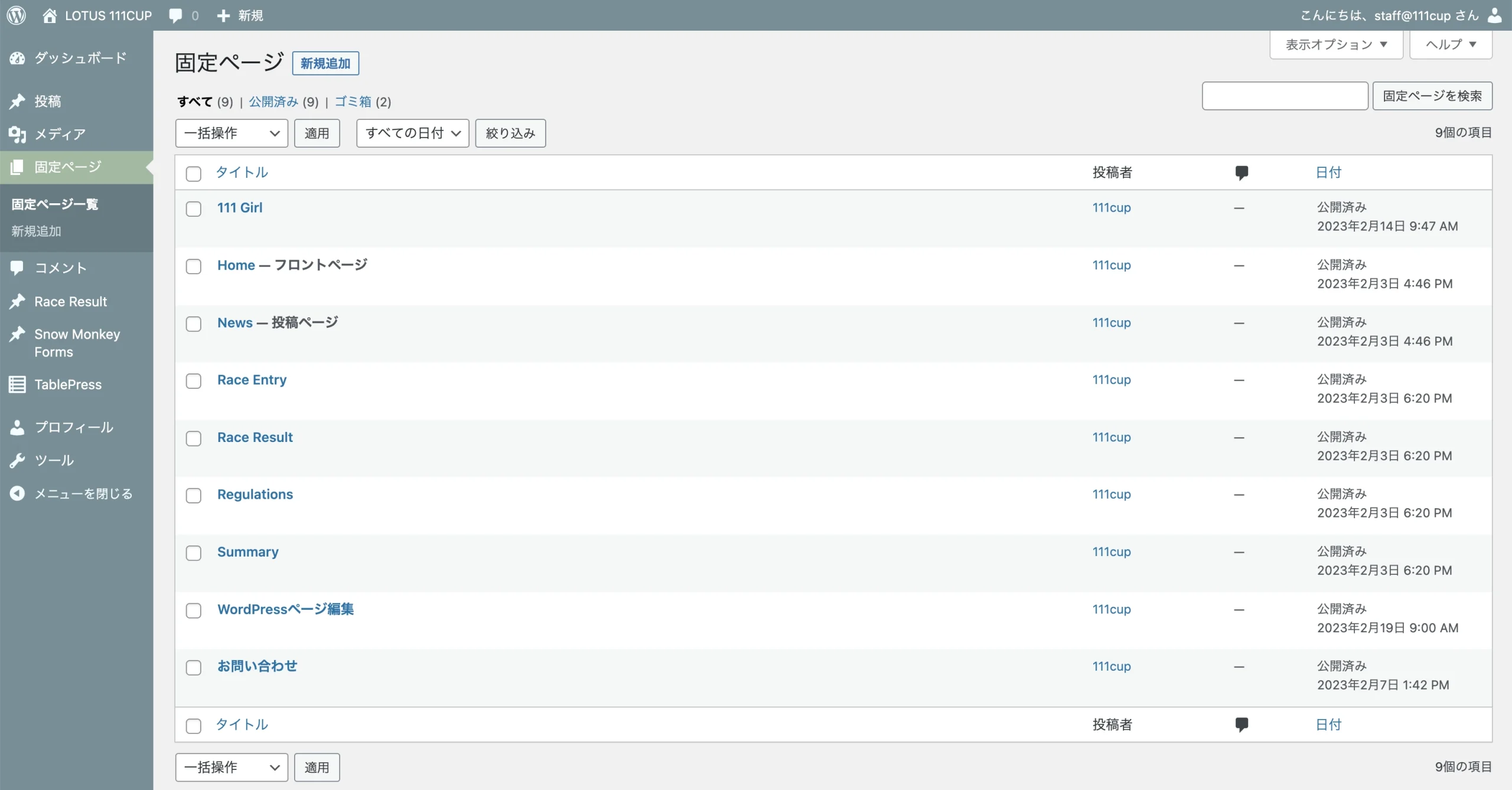
サイトのメニューにあたるページが固定ページとなります。「WordPress編集方法」がこの操作方法のページですね。ここでも投稿ページと同じように各ページをクリックすることでページが開き修正できるようになります。
Race Result(リザルトページ)
▼次はリザルトのページです。ここも固定ページや投稿ページと同じような作りになっています。
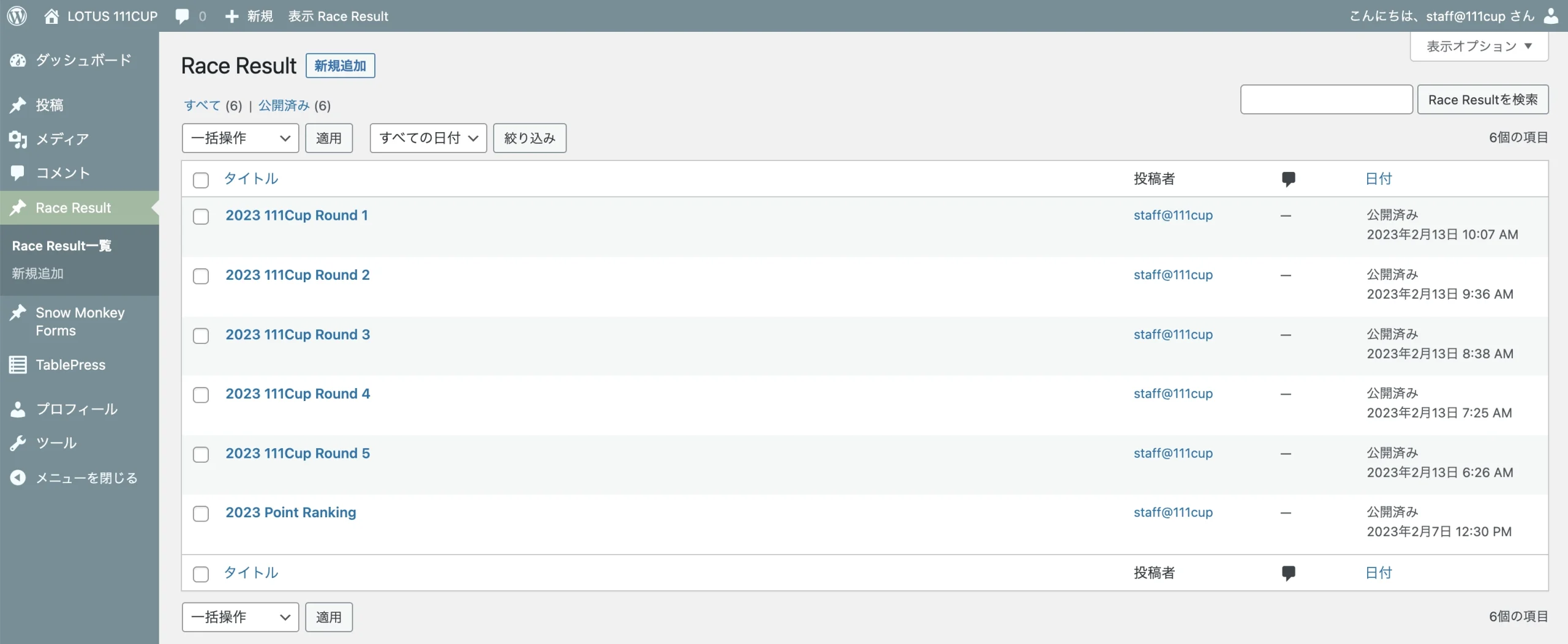
Snow Monkey Forms(フォーム)
▼お問い合わせフォームを作成します。
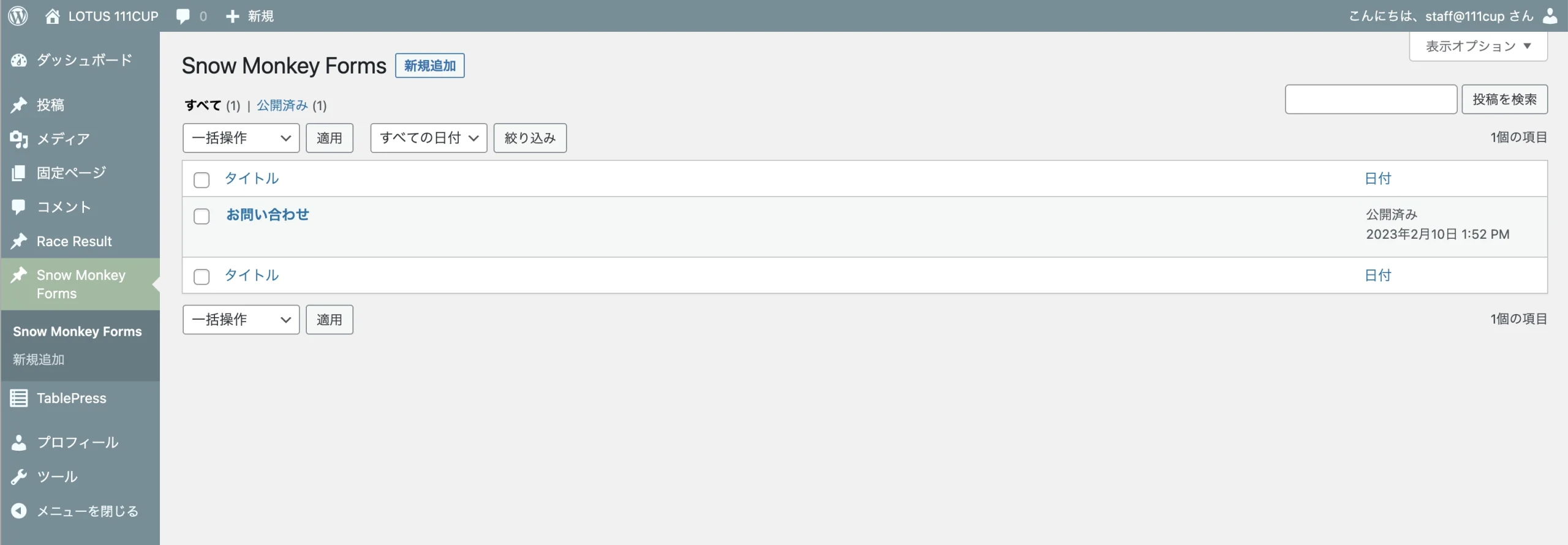
TablePress(表組み)
▼TablePressの表示です。ここには各ページで使われる表組みがまとまって入っています。ここで表を作成して各ページに読み込むと表示されるようになります。
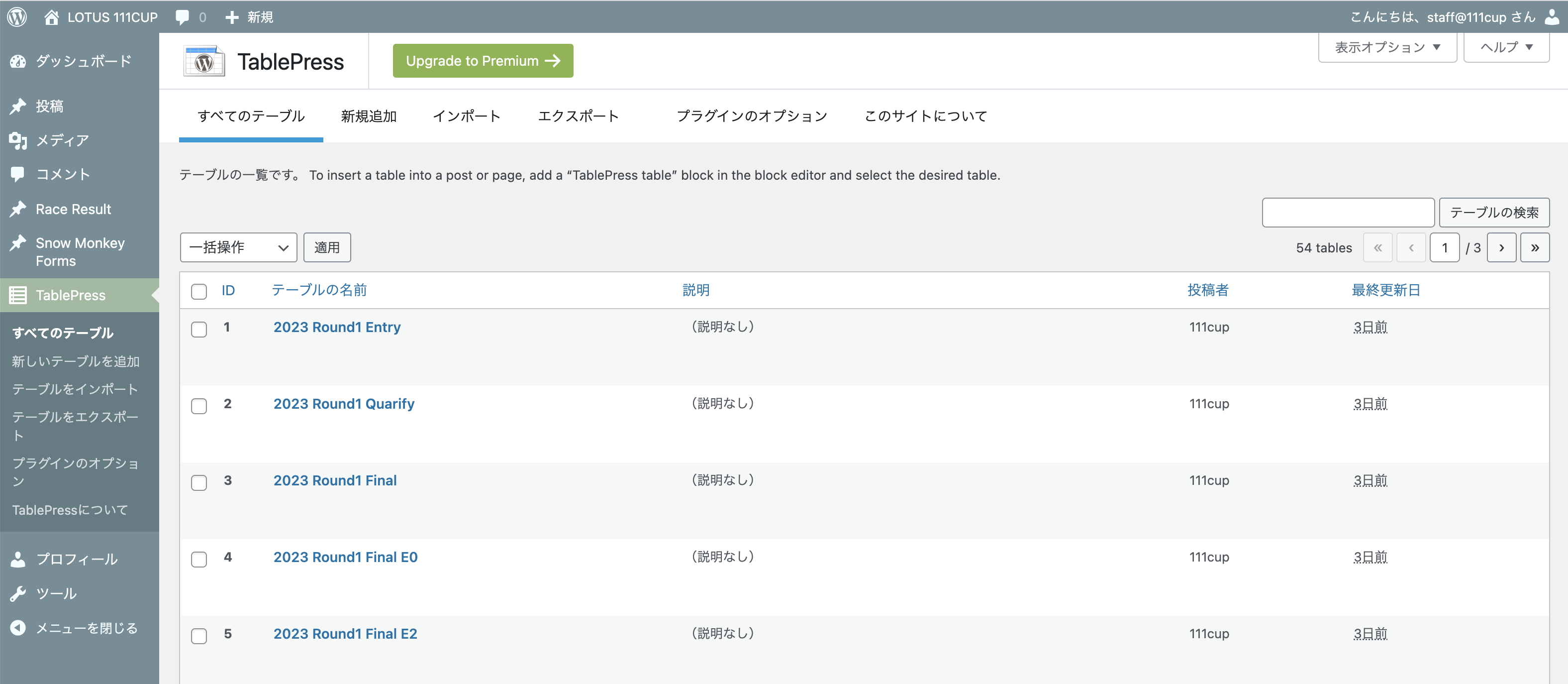
プロフィール
▼ログインユーザーのプロフィールです。
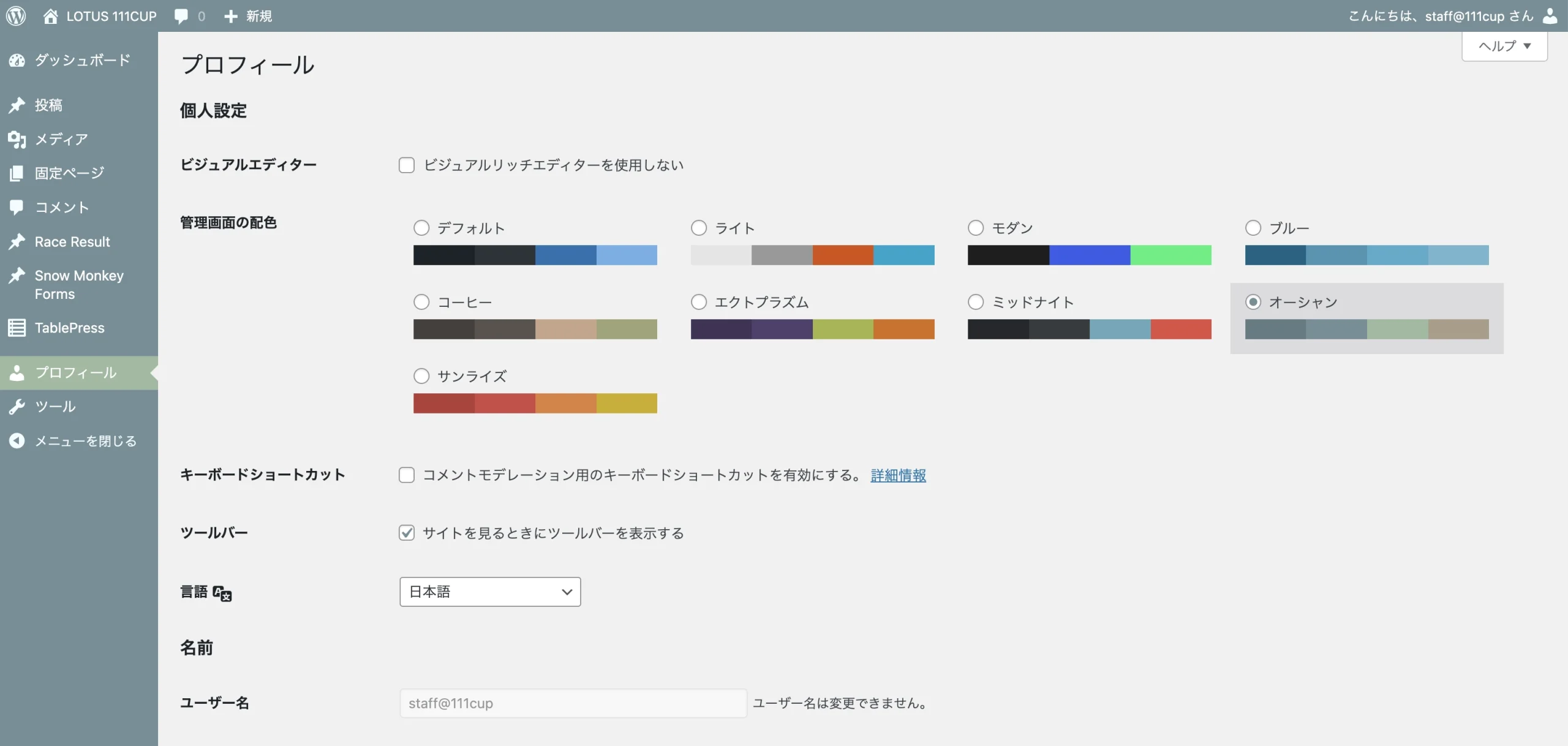
いろいろと触ってから他のページに移動すると以下のようなコメントが表示されることがあります。
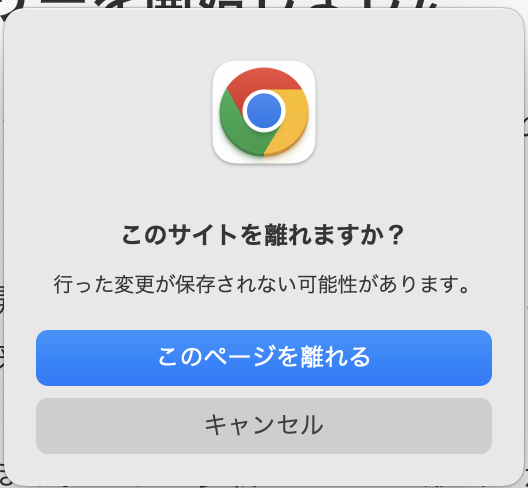
これは保存していないけど大丈夫か?と言っているわけですが、「このページを離れる」をクリックしてください。表示したページには何も変更されません。
※「コメント」はこのサイトでは使用しません。
編集方法
ページ内の文字編集
▼編集ページを開いて編集するにはまずページの構造を理解してください。
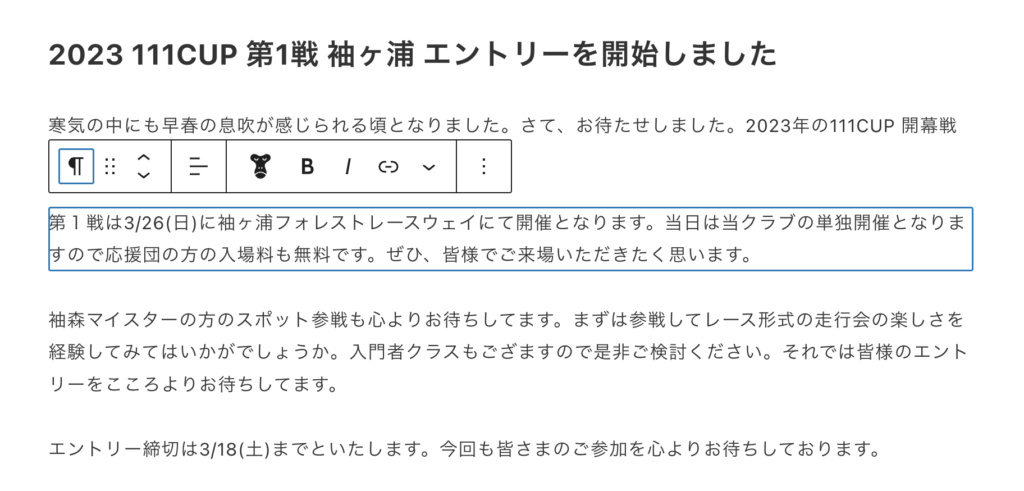
各ページでは、見出し、段落、画像等が全てブロック構造になっています。例えば上から2段目をクリックするとブロックの上にメニューが表示されます。文字の大きさや色などをこのメニューを使って修正できます。文字の書き替えのみでしたらこのメニューは使いませんので無視してください。
また文字修正中にエンターキー(改行)を押してしまうと新しい段落ブロックが作られます。新しい段落にしないで改行したい場合はShiftキーを押しながらエンターキーを押してください。これで新しい段落は作られず同じ段落内で改行されます。
▼文字修正が終わったら、右上にある「更新」ボタンを押します。
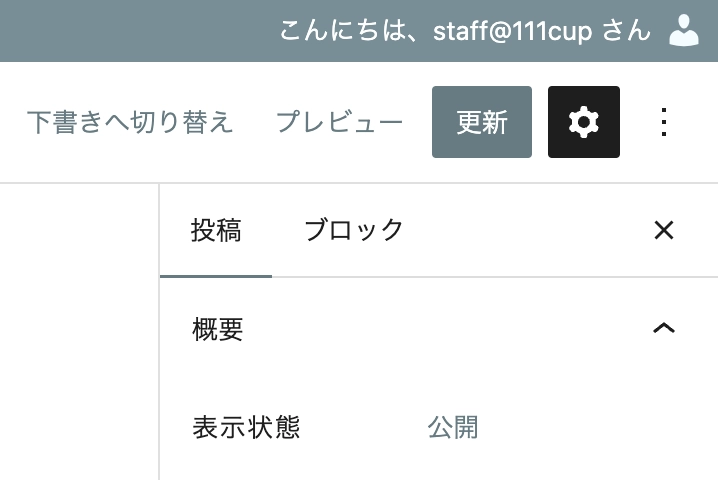
▼更新後に確認するには左上にある「投稿を表示」をクリックします。
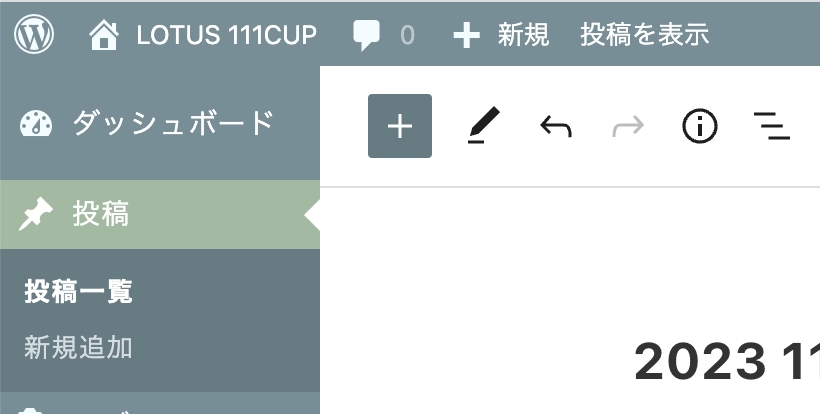
▼再度ページを追加修正したい場合は上の「投稿を表示」ボタンが「投稿を編集」ボタンに替わっているので、そこを押して編集画面に戻ります。
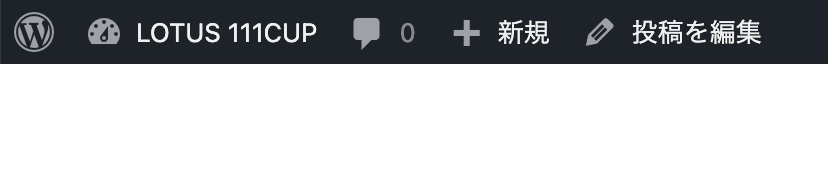
▼段落と段落の間にポインタを持って行った時にはこのように「+」ボタンが表示されます。
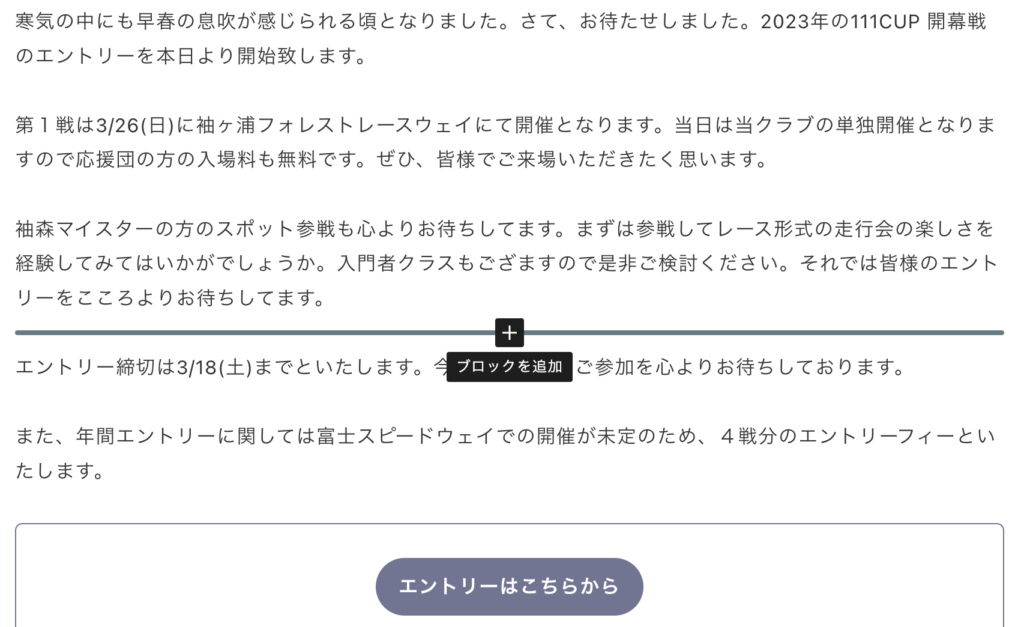
▼「+」ボタンを押すとブロックを追加するメニューが表示されます。
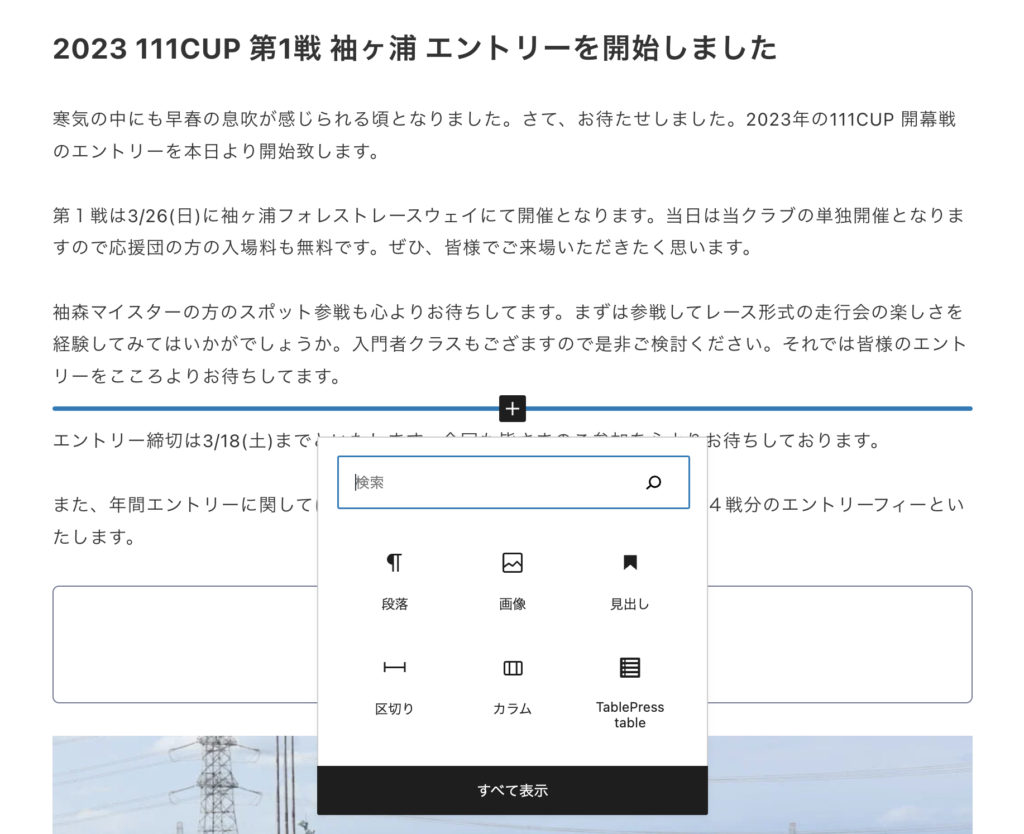
ここで段落や見出し、画像ブロック等を選択するとそのブロックが追加されます。段落ブロックを選んだ時にはそのブロック内に文字を入力していきます。同様に見出しブロックを選んだらその中に見出しの文字を入力していきます。
※慣れないうちはテキスト原稿を送っていただければこちらで修正可能です。
ページ内の画像編集
▼画像を編集する時には、その画像をクリックすると上に画像用メニューが表示されますから、そこから「置換」を押します。
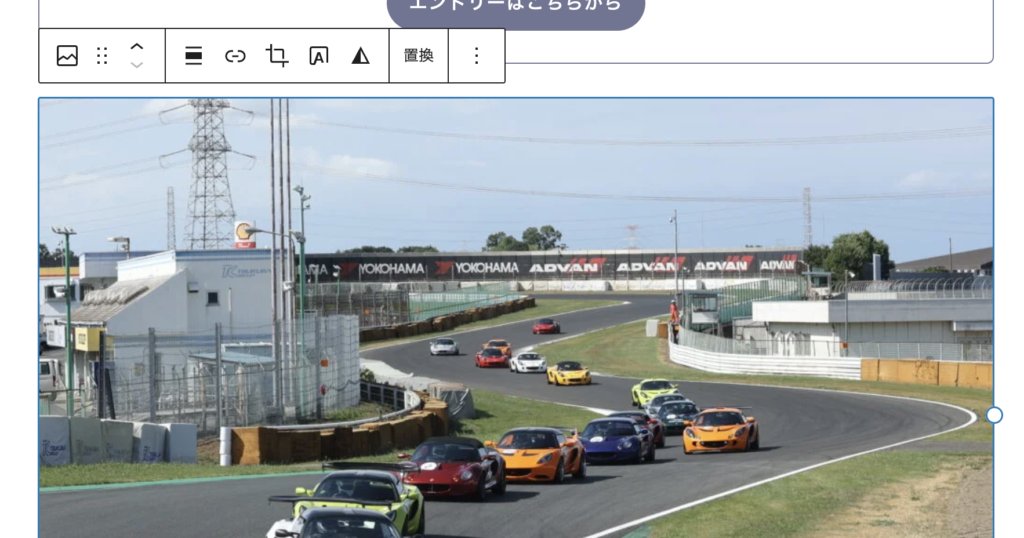
▼「置換」を押すとまたメニューが表示されますから「メディアライブラリを開く」をクリックします。
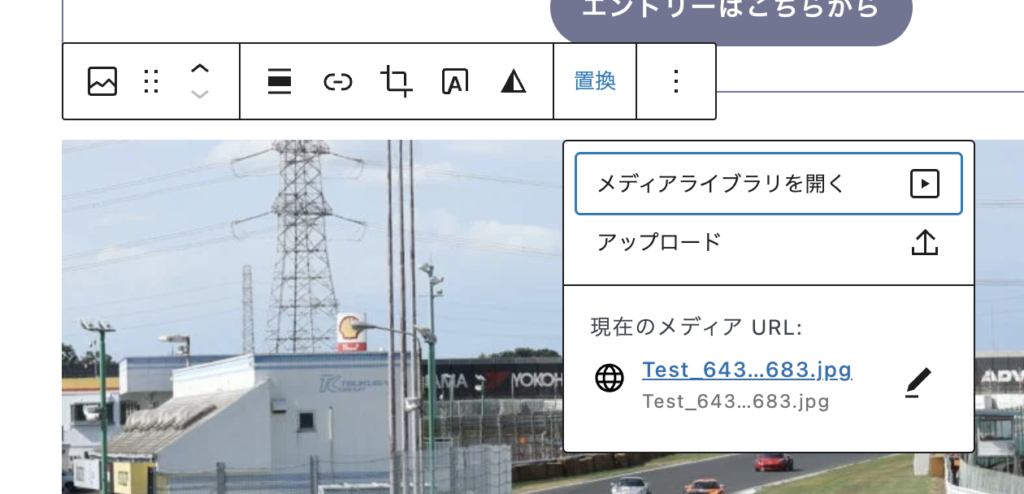
▼メディアライブラリが開くので画像を選択して右下の「選択」ボタンを押せば画像を差し替えられます。
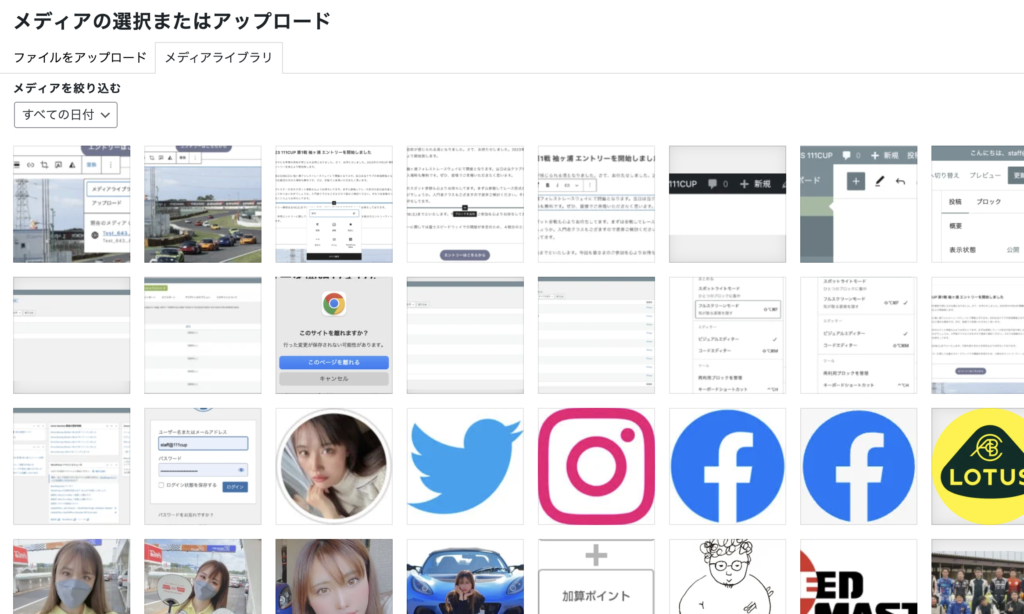
ライブラリに無い画像は先にアップロードしておくか、上の画面で「アップロード」を選択してアップロードします。
▼ライブラリにアップロードするには左側のライブラリメニューから「新規追加」を選んで画面内に画像をドラッグ&ドロップするか「ファイルを選択」ボタンを押して画像を選択してください。
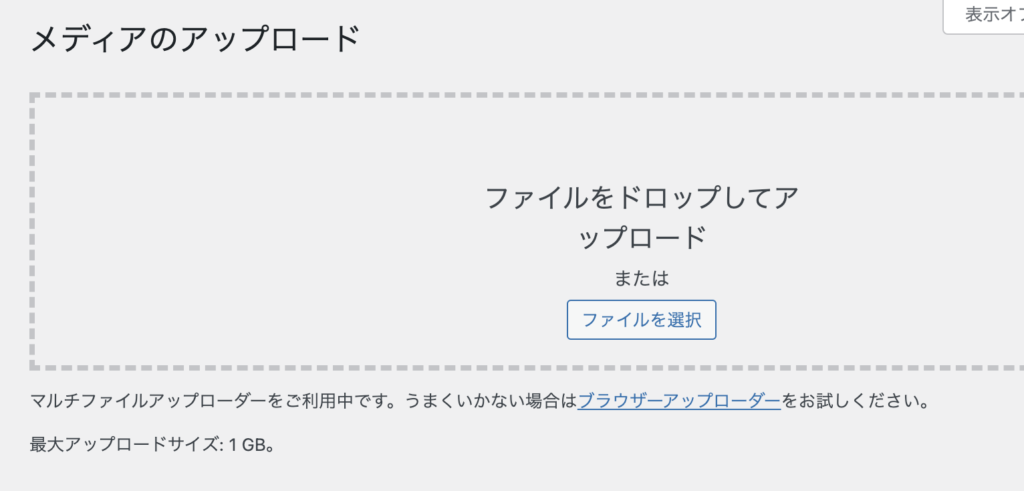
※アップロードできる画像のフォーマットは「jpeg、gif、png」です。最新の「webp」にも対応しています。画像を用意していただければアップロード、差し替え等はこちらで作業可能です。
TablePress(表組み)の使い方
※TablePressの作業はちょっと面倒くさいのでExcelの表だけ用意していただければこちらで作業可能です。
▼レースリザルトの編集をしてみましょう。Round1のリザルトページにはTablePressから表組みを読み込んでいます。つまり編集するのはリザルトページでは無く、TablePressの表組みです。リザルトページで編集するのは「天気」と「路面」だけです。
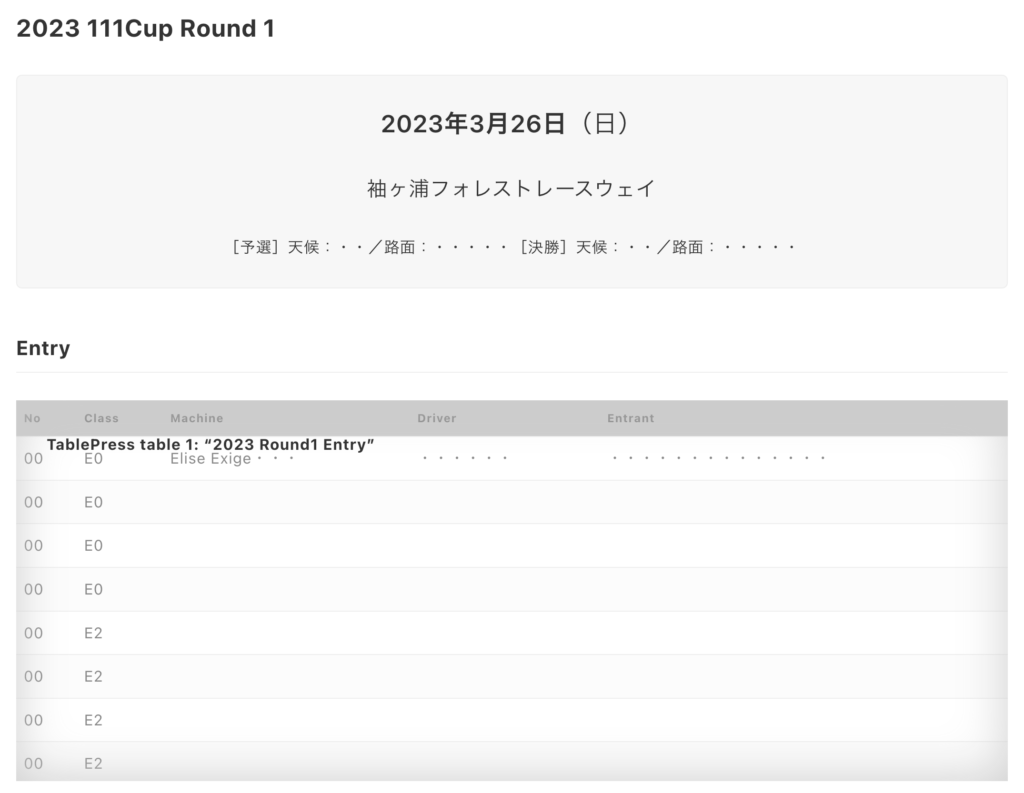
▼Entryを編集するには左側メニューからTablePressの「全てのテーブル」を表示します。
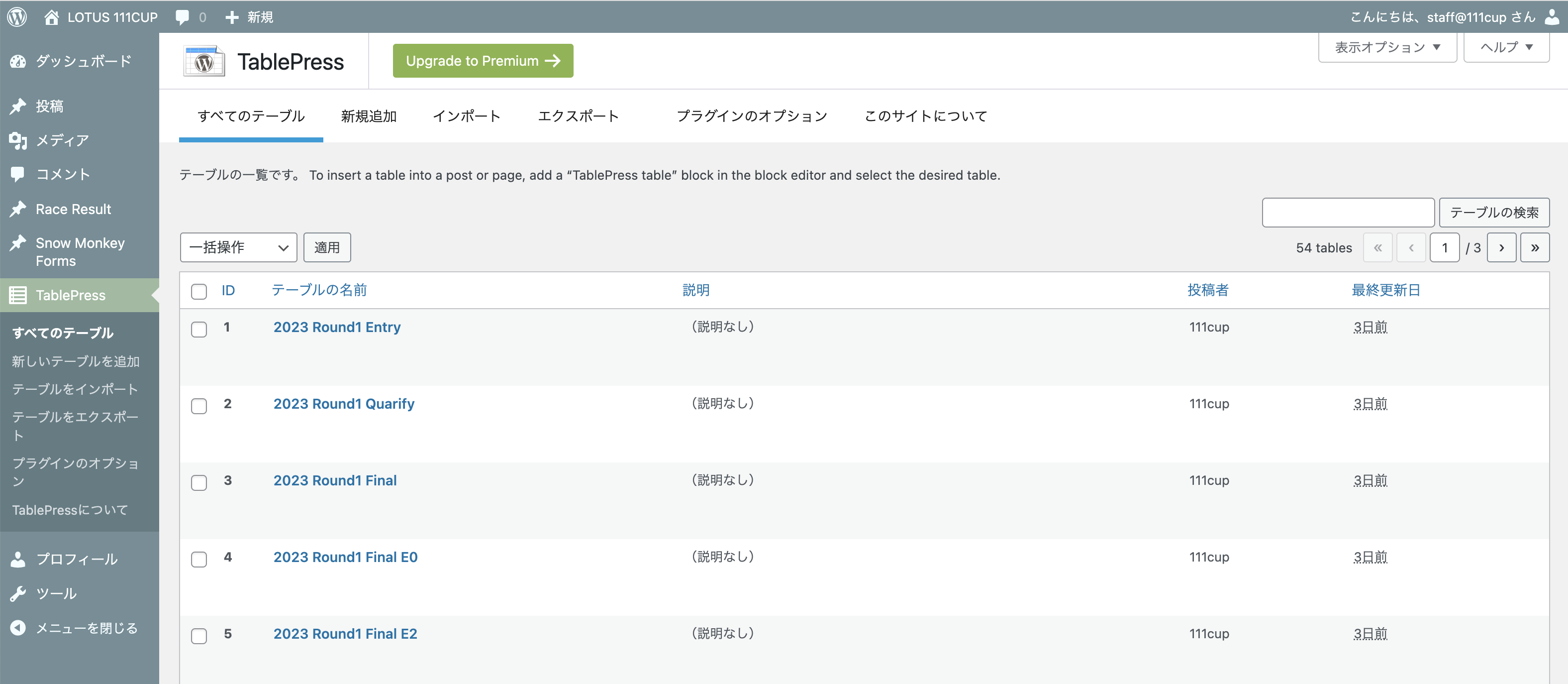
▼「2023 Round1 Entry」をクリックして開きます。
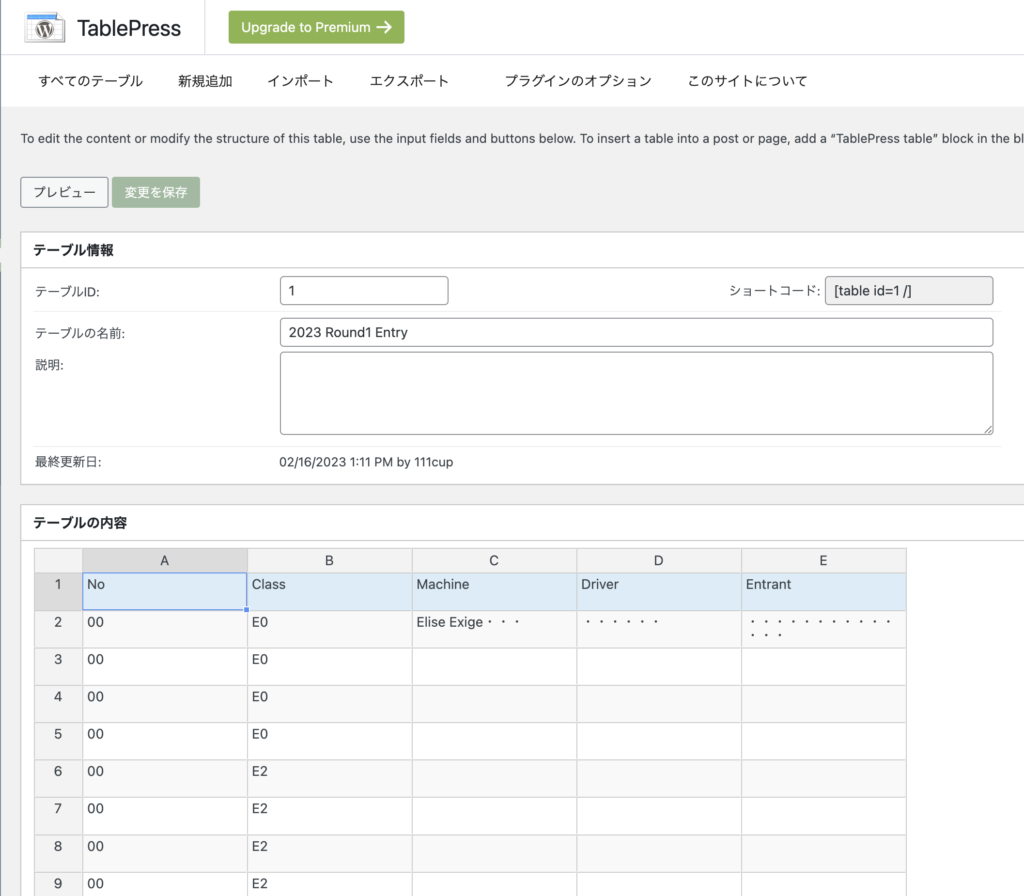
開くとこのようにExcelと同じような画面が表示されます。
▼下の方にはテーブルを操作するボタンがあります。
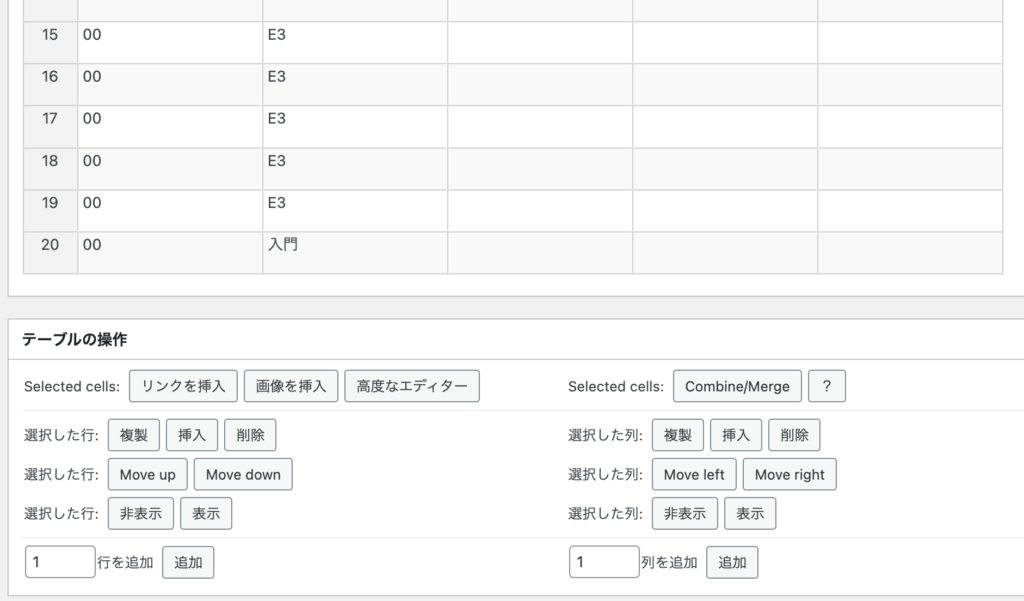
また行を追加する場合は一番下の○行を追加ボタンを押すだけです。
▼テーブルの行を削除するにはその行を選択してから「選択した行:(削除)」ボタンを押すだけです。
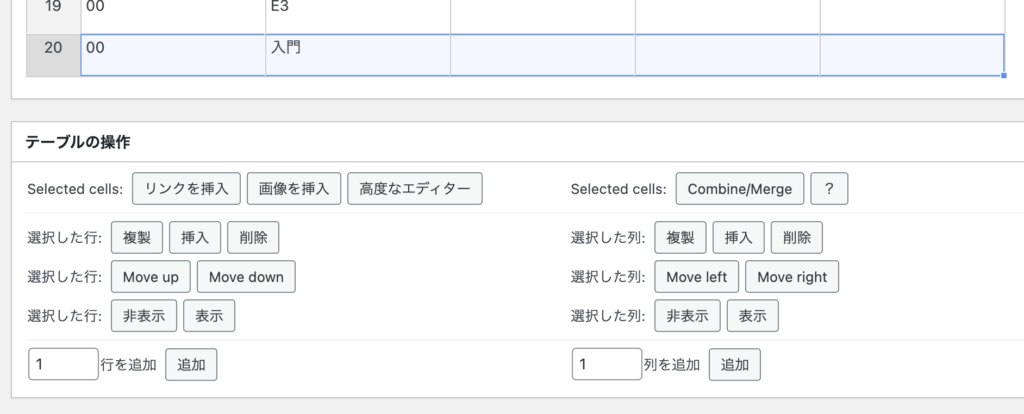
▼Excelからは表全体を選択してExcelからコピペするだけです。
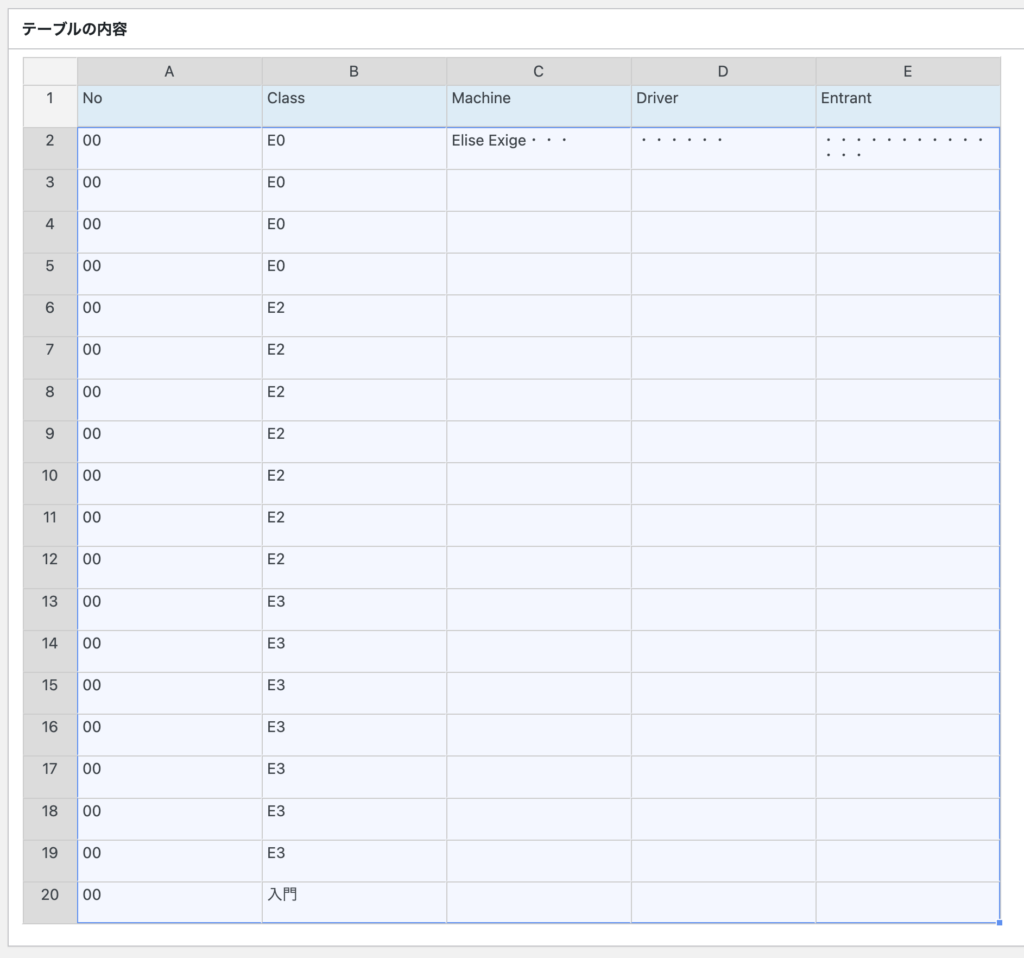
この時に最初の行だけは選択から外します。列の数は最初から設定してありますから代わるのは行の増減だけです。
▼表組みを編集し終えたら、上か一番下にある「変更を保存」ボタンを押すだけです。
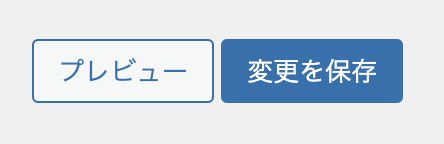
これで自動的にRace ResultのEntryの表組みが更新されます。
同様に「Quarifay、Final、…」の表を編集すると自動的にリザルトのページに読み込まれます。Excelの表だけ用意していただければこちらで作業可能です。
基本的な編集作業はここまでです。ダッシュボードの左側メニューのいろいろなところをクリックして各ページも開いて確認してみてください。いろいろ表示させてWordPressの画面と編集の作法に慣れてください。またWordPress全体のバックアップも取ってありますから、何かおかしな状態になっても元通りに復旧可能です。新規の記事等はテキスト原稿と写真を用意していただければこちらでアップします。
解らない箇所等ありましたらLINE等で連絡してください。よろしくお願いします。